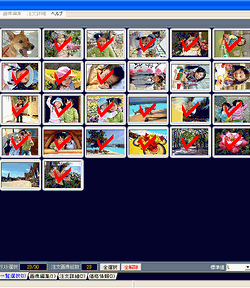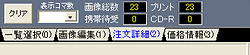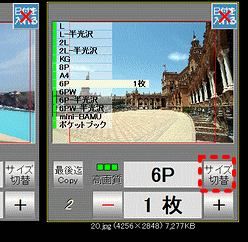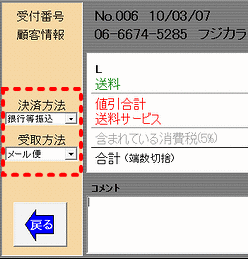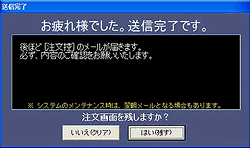注文ソフトのインストール
以下のボタンよりダウンロードし任意の場所に保存してください。
動作環境:WindowsOSのみ
●ファイル名について:
DigiView0666745286.exeのファイル名が当店用の接続IDとなっておりますので、ファイル名の変更はしないでください。
●ファイアウォールについて:
DigitalViewerの起動・注文時には、ファイアーウォールを無効にしないとご使用できない場合があります。
●ネット回線:
ADSL、CATV、FTTH(光回線)と同等以上のインターネット接続環境
●その他:
プリント注文システムは十分な動作テストを行なってありますが、万一ご使用上のトラブルがございましても、当店では保証致しかねますので、予めご了承の上でご使用ください。
正常にダウンロードが完了すると、デジタルビュアのアイコンがパソコン内のフォルダ(ダウンロードフォルダまたはダウンロード時に保存したフォルダ)に表示されます。ご利用のブラウザ設定により、ダウンロードフォルダへ自動的に保存される場合がございます。
ダウンロードフォルダ内のアイコン「DigiView」をクリックして、アプリケーションを実行すると起動画面が表示されます。
ソフトウェアの使い方
左図のようなフォルダ一覧より写真の格納場所を選んでください。プリントしたい画像をマウスでクリックしてください、赤いチェックマークが選択画像に入ります。
写真の選択が終わりましたら下部の「注文詳細(2)」を押してください
プリントサイズを変更するには「サイズ切替」のボタンで、ご希望サイズを選んで枚数をご入力ください。
Lサイズが不要な場合は、Lを必ず0枚にしてください。
枚数ボタンで必要な枚数に変更してください。
写真に日付を入れる場合は「日付を入れる」をクリック。
一部のカメラで日付が最初から画像に書き込まれているタイプで日付入れを指定されると、2重に印字されますがその際の無償再プリントはお断りしております。
写真を全て確認して頂き、画面右下の注文するをクリック。内容を確認後、ご希望の配送方法と決済方法をお選び下さい最後に「注文する」のボタンを押してください。
発送情報を正しくご入力ください。